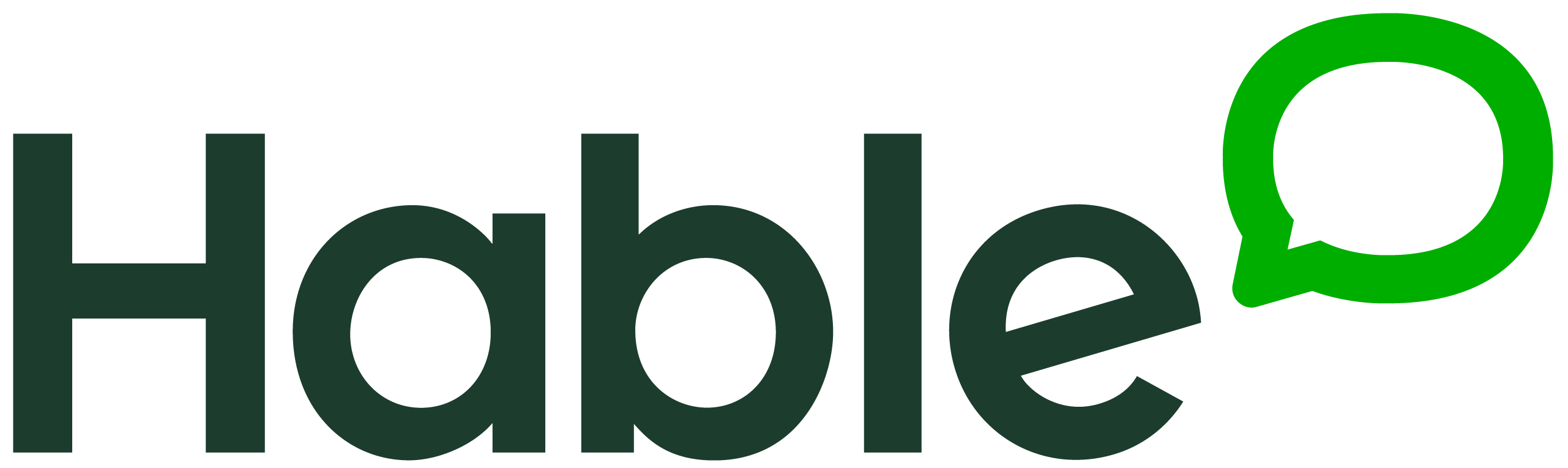A huge number of people around the world have started using Microsoft Teams over the past few months, so there have been many exciting new updates rolled out during this time. Here are 5 updates that we’ve been loving at #TeamHable.
#MicrosoftTeams: Our 5 Favourite New Features

1. 3 x 3 Video
Previously, you could only view up to 4 participants at a time on Microsoft Teams. The new 3 x 3 update means that you can now see 9 participants in the more aesthetically pleasing 3 x 3 format when in a video meeting or conference.
Coming soon This will expand to 7 x 7 and will include a gallery view!
How to use: Teams automatically switches to the 3 x 3 grid when it detects that there are enough participants to do so.
2. Meeting & Chat capacity has increased to 300!
Larger meetings can now be held, bringing even more people together on Teams.

3. Raise a hand function is now available
You can now let people know that you want to contribute to a meeting without interrupting the conversation.
How to use: Simply by selecting the new ‘Raise a Hand‘ function in the meeting controls.
If you select ‘show participants‘, anyone who has raised a hand will have an icon next to their name. If multiple people have raised their hand, they’ll be listed in the order that they raised them for the host’s reference.
4. Pop out Chat
The new pop out chat function enables users to move more fluidly between conversations and multi-task efficiently by dividing work across multiple windows.
Coming soon Lots more pop out options, including pop out meetings!
How to use: Select the fly out icon (pictured to the right) next to the chat, or select the chat you want, press ‘…‘ followed by the ‘Pop out chat‘ option.


Our Paul Dredge delivering training sessions from the Millennium Falcon cockpit on international Star Wars day.
5. Custom Background Effects
First came the background blur, which helped to prevent distractions and offer privacy when using Teams. Now the world is your oyster when it comes to background meetings with custom background effects.
How to use: When you’re in a video call. select the ‘…‘ button, followed by ‘Show background effects’. The select ‘Add new‘ and select the image you’d like to use as a background, followed by ‘open‘.